Create, Collect, and Analyze Surveys and Web Forms

Downloaded Survey Monkey files can be converted to the WISCO Survey SVP and DBF files used by WISCO Survey. WISCO Survey expects the Survey Monkey files to use the CSV file extension. CSV is the abbreviation for Comma Separated Values.
WISCO Computing also offers a service to convert your Survey Monkey data to the WISCO Survey file formats.
The Survey Monkey files you have determines which tab you select, and which set of instructions you should follow. If you have three CSV files, you should choose the Questions tab. If you have a single CSV file, you should choose the Single CSV tab. If you have a good WISCO SVP question file, and need to add he data to the DBF response file, then you should select the Wisco tab. If it is necessary to merge 2 CSV files, select the Merge CSV tab.
Survey Monkey uses 3 CSV files for each survey (questions.csv, question options.csv, and the raw data.csv files). If you have all three Survey Monkey files, the complete Survey Monkey survey questions and data can be automatically converted to the WISCO Survey file formats. If you do not have the 3 files, the WISCO Survey program can do most of the conversion from the raw data CSV file. The partial conversion must be compared to the actual HTML survey, and manual adjustments may be needed to the WISCO SVP question file before converting the survey monkey raw data to the WISCO DBF file.
First an explanation why a conversion might require manual adjustments: If Survey Monkey includes a single choice question, the first record of the Survey Monkey raw data file includes the question text. The second record of the raw data file is labeled 'Response'. As an example, consider the single choice question 'What is your favorite color?' Without any respondent data, we would have no idea how many colors were given as possible choices. If we had limited data, the only choices we would know would be choices that were selected. Even with extensive data, the data could not guarantee that every color was chosen at least one time, so a conversion routine could not guarantee the total number of choices available. We would also not know the order of the text choices. That is one example why we still need to view the HTML survey and make human adjustments. If you have all three survey monkey files used for your survey, you do not have to deal with manual adjustments.
Create WISCO SVP File from Survey Monkey Question Files

The Survey Monkey web site provides an examples.zip file that will be used to explain how easy it is to convert from the 3 Survey Monkey files to the WISCO Survey files. Their examples.zip file is unzipped to the C:\Monkey folder. Follow steps 1 through 4 on the tab.
Locate the Questions.csv file by clicking the button on the right side of the edit box. WISCO Survey will automatically fill in the edit box with the file location. The Questions.csv file includes the survey question text and a number representing the Survey Monkey question type. Locate the QuestionsOptions.csv file by clicking the button on the right side of the edit box. WISCO Survey will automatically fill in the edit box with the file location. The QuestionsOptions.csv file includes the question choices and column headings.
Click the 'Convert to WISCO SVP Format' button. WISCO Survey reads both of these files, and converts the Survey Monkey questions, question types, text choices, and column headings to the WISCO Survey file format. The table in the middle of the screen is filled in with the WISCO Survey Question types, Number of columns (if any) and Options. The options columns for the example file indicates how many characters should be reserved in the WISCO Survey DBF file for the text response. The right side of the screen displays the column labels and text choices that were imported from the Survey Monkey files. The reformatted WISCO Survey questions need to be saved by clicking the 'Save Converted Survey Question File' button. You will be asked to enter a new filename. The SVP extension will automatically be added to your filename. When you click OK, the WISCO Survey question file will be saved in the same folder where the Questions.csv and QuestionOptions.csv files were located. With this example, the SVP Question file would be saved in the C:\Monkey\Relational\CSV\ folder.
Normally, you would click the 'Open Monkey CSV File' button to continue. But there is a problem with the example file provided by Survey Monkey. The C:\Monkey\Condensed Spreadsheet\CSV\Sheet-1.csv file has the data for the survey, but the responses for questions 4 and 5 are flipped. We can overcome this problem by changing the order of the WISCO Survey questions. We will leave this screen, change the question order, and return to this screen. Click the 'Close' button to leave this screen, and go to the Design Menu - Edit Questions screen. The six example questions are displayed at the top of the edit screen. Highlight question number 5 by clicking it with the left mouse button. On the button bar click the 'Up' button. Questions 4 and 5 have just switched positions. Click the 'Save' button. Then click the 'Close' button. Then return to the Utility Menu - Convert Survey Monkey menu choice. You will continue this conversion using the 'WISCO SVP' tab instructions.
Convert Single Survey Monkey CSV file to WISCO SVP and DBF Files

If you only have the raw CSV data file, click the Single CSV tab, and follow the numbered instructions. The CSV file must be formatted correctly for your import to be successful. We have seen numerous examples of improperly formatted CSV files created by Microsoft Excel. Improperly formatted files can not be imported successfully into WISCO Survey. As one example, Microsoft Excel does not remove extra carriage returns when saving data as a CSV file. Properly formatted CSV files can not contain carriage returns in the middle of a data record. Only one carriage return is allowed per record, and that must be at the end of the record. You may be required to edit your CSV file with a text editor like Notepad (with word-wrap turned off) and correct any formatting problems.
The Microsoft Excel file can be converted to a CSV file by either WISCO Survey menu selection Convert Excel File to CSV, or saved as a CSV file by Excel. If you need to modify the CSV file further, you can use software that works exclusively with CSV files, or using Windows NotePad with Word Wrap turned off (Format Menu). Dual-screen monitors are also helpful to increase the number of displayed columns. The CSV file should only have header rows and data rows. Remove any formulas that may be located at the bottom of the CSV file. If a common negative value was used to indicate no response, place your curser at the start of the first Data Row, and perform a Global Replace of the common negative value with a single space character. Then save your modified CSV file.
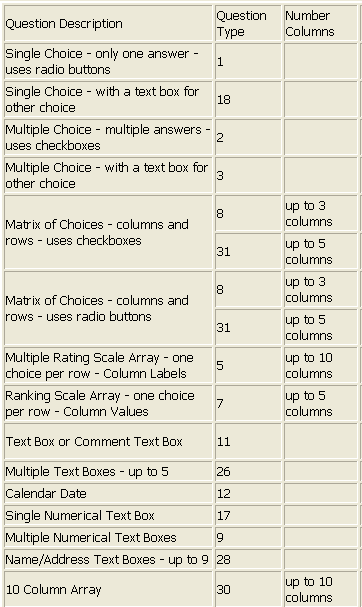
Click the 'Use Monkey CSV Data File' button to locate the CSV file. WISCO Survey will read the CSV data file and display the question number and question text. You will need to determine the question type, number of column labels (if any), and other options to the 'WISCO Survey Questions Grid' in the center of this tabbed page. the easiest way to do this is to have copy of your survey available, and go through each question, first determining the question type, and then any related information (number of columns, whether radio buttons or check boxes are used. WISCO Survey will calculate the minimum length of the open text responses (question types 3,11,15,and 18) so the text responses are not truncated. Use the information in the table to the right of the grid located on the 'Wisco Question Types - Help tab.
WISCO Survey will adjust question types as needed. Because the industry standard DBF file storing responses is limited to 4000 characters for every survey respondent, many of the question types have a small and huge option to optimize storage. For example Question Type 2 for a Multiple Choice question has storage for 9 possible selections by the user. If your question has more than 9 text choices, WISCO Survey is smart enough to change the question type to 14 (Multiple Choice- Huge) as it analyzes the original Monkey Data file (allowing up to 25 text choices in the DBF file). Using the Question types listed on the 'WISCO Question Types - Help' tab limits the amount of 'thinking' you have to do when filling the 'Wisco Survey Questions Grid'. WISCO Survey can automatically calculate the minimum length of the text responses (question types 3,11,15,and 18) so the text responses are not truncated
When you have completed filling in the grid, click the 'Convert to Wisco SVP format' button. The column choices and text choices should be found and placed in the tables. You can view these choices by clicking the 'Converted Column and Choice Text' tab. These choices are listed in the order they are found in the Survey Monkey file. The order of the responses may be changed for some numerical choices. You can scroll through the column and choices table to verify the right choices were placed with the correct questions. If you find a problem, then you most likely selected a wrong question type, which also causes problems with all questions found later in order. Make the correction to the 'Information Grid', and click the Convert to WISCO SVP Format' button. When you are satisfied the WISCO Survey program has converted the question text, column choices, and text choices correctly, click the 'Save Converted Survey Question File' button. Then enter a valid filename. The SVP extension will automatically be added to your filename. When you click OK, the WISCO Survey question file will be saved in the same folder where the survey Monkey CSV file. Now you can optionally exit to the Edit Questions screen and change the order of the text choices to match the survey. If you decided not to edit any of the question information, you can convert the Monkey CSV Data to the WISCO DBF file. Go to the fourth tab at the top of the screen labeled 'Convert CSV to WISCO DBF' and click the 'Save Converted Survey Data' button located on the right side. A counter will be displayed as each of the records in the Survey Monkey CSV file are converted and saved to the WISCO DBF file. After the conversion is finished, you can leave this screen, and all of the data is available for charts and summary analyses.
Convert Single Survey Monkey CSV file to WISCO DBF File

If you already have an existing WISCO Survey question file that you previously saved, go to the third tab labeled 'Wisco SVP'. Click the 'Use Existing WISCO SVP File' button to load the question file in memory. then click the 'Open Monkey CSV Data File' button. Choose the Monkey CSV file has the data for this survey. Go to the fourth tab at the top of the screen labeled 'Convert CSV to WISCO DBF' and click the 'Save Converted Survey Data' button located on the right side. A counter will be displayed as each record from the example response file is converted and saved to the WISCO DBF file. After the conversion is finished, you can leave this screen, and view the charts and summary analysis.
Merge Survey Monkey CSV Files
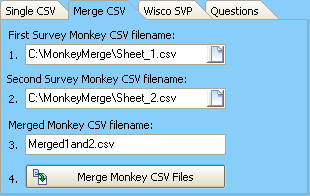
Survey Monkey limits their exported CSV file to a maximum of 255 fields. If the original Survey Monkey file has more than 255 fields, multiple CSV files can be created for a single survey. WISCO Survey can combine the multiple CSV files into the single DBF file.
Locate the first Survey Monkey CSV file by clicking the button on the right side of the edit box. WISCO Survey will automatically fill in the edit box with the file location. Locate the second Survey Monkey CSV file by clicking the button on the right side of the edit box. WISCO Survey will automatically fill in the edit box with the file location. Enter a valid Merged Survey Monkey CSV filename. Then click the 'Merge Monkey CSV Files' button.
Helpful Hints:
If the original Survey Monkey was set up incorrectly, for example multiple choice was used instead of single choice. Survey Monkey originally exported the data as multiple choice. Your conversion must be to a WISCO Survey multiple choice question type. You need to get your data out first, before you can correct question types.
The displayed CSV file must be formatted correctly for your import to be successful. Each line represents one survey record. We have seen numerous examples of improperly formatted CSV files created by Microsoft Excel. Improperly formatted files can not be imported successfully into WISCO Survey. As one example, Microsoft Excel does not remove extra carriage returns when saving data as a CSV file. Properly formatted CSV files can not contain carriage returns in the middle of a data record. Only one carriage return is allowed per record, and that must be at the end of the record. You may be required to edit your CSV file with a text editor like Notepad and correct any formatting problems. It may also be beneficial to work with a copy of your CSV file instead of your original CSV file.
The CSV file can only be in use by one program at a time. If the file is being used by Microsoft Excel, and you attempt to open the file with WISCO Survey, you will get an error message I/O Error 32 indicating a sharing violation. Either the CSV file is opened by another application, or a previous application has not released its lock on the file. Obviously close the other software program to eliminate the problem.
Survey Monkey Conversion Screen
